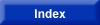
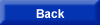
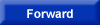
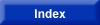
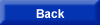
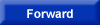
クエリおよびレポート
ExtraView では、クイックリスト機能を使用するアドホック・レポートから、ユーザが設計できるより複雑なレポートの準備まで、データベースにクエリを出して回答を得るためのさまざまな方法をユーザに提供しています。レポートはすべて、将来使用するために、ソート順およびフィルタと共に保存できます。
ExtraView の [クエリ] 画面で検索パラメータを選択した後、次のような基本レポート・タイプの 1 つを作成または実行できます。
クイックリスト・レポート
クイックリスト・レポートは、下の例のようなご使用のインストールの最も重要なフィールドのサマリです。
クイックリスト・レポートを実行するには
- [クエリ] 画面で、ドロップダウン・リストから値をクエリ・フィルタ選択するか、使用できるテキスト・フィールドのいずれかに値を入力します。
- [GO] ボタンをクリックします(デフォルトではクイックリスト・レポートの実行が選択されています)
- 列のタイトルをクリックして、レポートを再ソートできます。管理者から権限を与えられていれば、issue の詳細レポートの表示、issue の編集、issue の削除、issue の履歴の表示、Quickeditボタンによるレポート上でのissueフィールドの直接編集も可能です。これらの機能は、次のボタンが表示されている場合に使用できます。




- 管理者から権限を与えられていれば、issueをグループ化することや、レポート上のissueの全集合を更新することも可能です。
- 使用されているクエリ・フィルタは、レポートの見出しに表示されます。
詳細レポート
詳細レポートには、それぞれの issue に関するほとんどの情報が含まれています。詳細レポートに表示する issue の選択に使用されるフィルタ基準は、レポートのタイトル・エリアに表示されています。
詳細レポートを実行するには
- [クエリ] 画面で、ドロップダウン選択リストから値を選択するか、使用できるテキスト・フィールドのいずれかに値を入力します。
- レポート・オプションのセクションで [詳細レポートの実行] オプションを選択します。
- [GO] ボタンをクリックします。
カラム・レポート
カラム・レポートは、選択したフィールドだけをレポートの列として表示するように設計するレポートです。
カラム・レポートを作成するには
- [クエリ] 画面で、 レポート・オプション・リストから [新しいカラム・レポートの作成] オプションを選択して、[Go] ボタンをクリックします。
- 表示されるフィールドにレポートのタイトルと説明を入力します。
- 左側の選択ボックスで列名をダブルクリックして、レポートに出力する列を選択します。列を選択したら、ドラッグして別のソート順序に移動させるか、ボックスの外へとドラッグして 完全に選択肢から削除することができます。
- 該当するラジオボタンをクリックすることにより、レポートまたは式フィールドを選択できます。
- 同様に、レポート出力のソート順を選択します。ソート・シーケンスとして最大 4 列を選択できます。方向を示す矢印を使用して、昇順でソートするか降順でソートするかを選択します。
- 右側のソート順のチェックボックスを使用して、ソート順フィールドを出力でのグループ見出しに昇格させることができます。この方法で見出しとサブ見出しを4つまで作成できます。
- 必要なレポート・フィルタを選択します。
- 必要に応じて、[レポートを実行] ボタンまたは [レポートを保存] ボタンをクリックします。
サマリ・レポート
サマリ・レポートを作成して、ソートできるフィールドのサマリ情報を表示できます。プロジェクト・マネージャやエリア・マネージャは、サマリ・レポートを使用して、現在のプロジェクト・ステータスの全体を指定の方法でソートしたスナップショットをいつでも作成できます。また、ユーザがサマリ・レポートからこれらの問題に関するより詳細なレポートを得ることもできます。
サマリ・レポートを準備して実行するには
- [クエリ] 画面で、[新しいサマリ・レポートの作成] オプションを選択し、[GO] ボタンをクリックして、検索の基準を設定します。
- 表示されるフィールドにレポートのタイトルと説明を入力します。
- 左側の選択ウィンドウで選択をクリックして、サマリを表示するフィールドを選択し、選択矢印をクリックして、ハイライトされた項目を右側の選択ウィンドウに移動します。1 つのレポートでサマリを表示する列を最大 10 個まで選択できます。
- クエリ・フィルタのセクションからレポート・フィルタを選択します。
- 必要に応じて、[レポートを実行] ボタンまたは [レポートを保存] ボタンをクリックします。
マトリクス・レポート
マトリクス・レポートを構成して、表形式で情報を表示させることができます。 マトリクス・レポートを使用すると、プロジェクト・マネージャやエリア・マネージャは いつでも、データベースにある任意の2つのフィールドに関連付けられた値についてスナップショットを取得することができます。 ユーザはまた、マトリクス・レポートからドリルダウンを行い、より詳細な結果を取得する ことができます。
マトリクス・レポートを準備して実行するには
- クエリ画面から新しいマトリクス・レポートの作成 ボタンを選択して[Go]ボタンを押し、検索の基準を設定します。
- 提供されるフィールドに、レポート・タイトルおよび説明を入力します。
- 表形式にする2つのフィールドについて、1つをX軸に、もう1つをY軸に選択します。 データを含まない行や列を含めるか除外するには、フィールド選択リストの右にある 2つのチェックボックスを使用します。
- クエリ・フィルタの選択から任意のレポート・フィルタを選択します。
- 必要に応じて、レポートを実行 ボタンまたは 保存 ボタンをクリックします。
エージング・レポート
エージング・レポートにより、いくつかのステータスを選択して、各ステータスに一定期間留まっていた issue の件数とその期間を表すことができます。エージング・レポートを作成するには、次の画面に表示されるオプションから選択します。
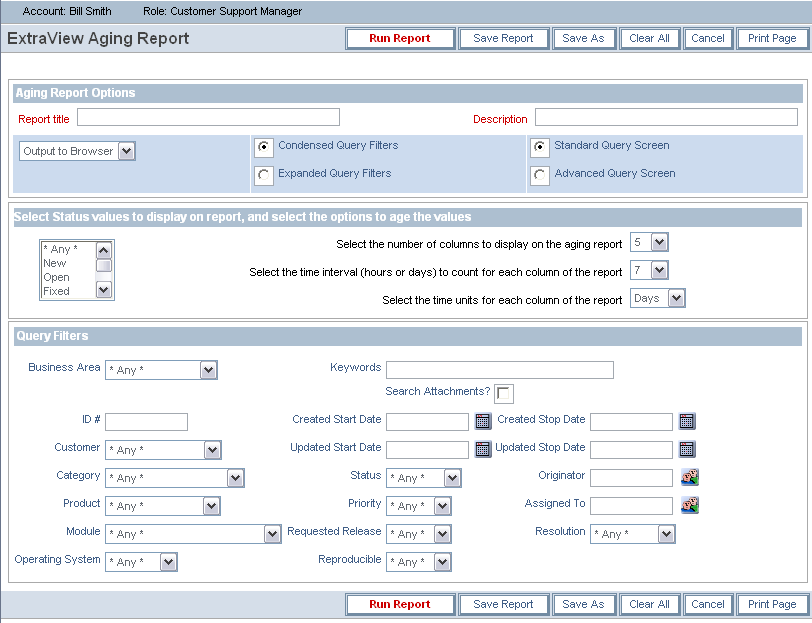
表示されるエージング・レポートは、次の画面のようになります。
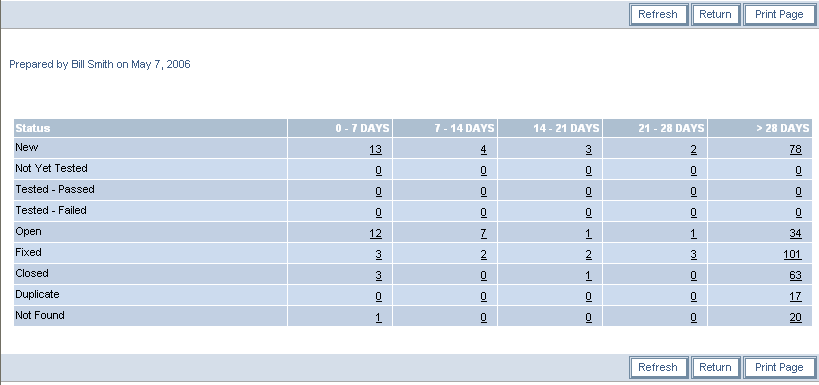
任意のステータスに対する任意の件数をドリルダウンするか、件数を構成しているissueを参照して、 そのissueが移行してきた各ステータスに留まっていた期間を確認することができます。
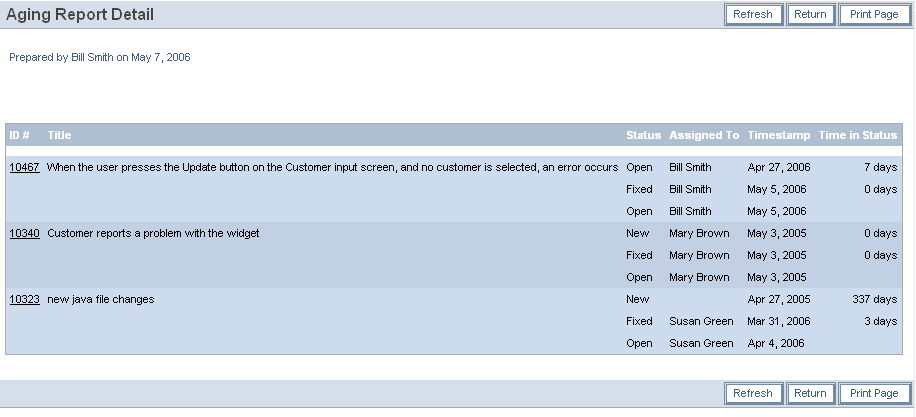
カレンダー・レポート
カレンダー・レポートにより、日付タイプまたは日タイプの任意のフィールドを選択し、フィルタを適用して、結果をカレンダー画面に表示することができます。例えば、今週または今月に期限を迎えるすべてのissueをカレンダーに表示したいとします。カレンダー出力用に選択した日付フィールドへの書き込み権限が与えられていれば、issueを新しい日付にドラッグすることができます。そうすると、基礎となるissueが更新されます。 また、カレンダーをダブルクリックすることにより、新しいissueを作成することも可能です。カレンダー項目をダブルクリックすると、その項目を編集できます。日次、週次、平日、月次、および予定表の各ビューによる出力が用意されています。
グラフ
ExtraView では、円グラフ、棒グラフ、積み重ね棒グラフ、面グラフおよび折れ線グラフを作成できます。データに適切なフィルタを適用して、次のグラフを作成できます。
円グラフ
- 現在の日付または過去の任意の日付を基準とした、グラフのステータス
- 現在の日付または過去の任意の日付を基準とした、複数の製品におけるグラフのステータス
- 値ベースの円グラフは、現在の日付を基準とした、任意のフィールドにおける値の分散を示します
棒グラフ
- 特定の日付の範囲を基準としたグラフのステータス
- 特定の日付の範囲を基準とした、複数の製品におけるグラフのステータス
- 値ベースの棒グラフには、1つまたは2つのフィールドを選択できます。 フィールドが1つである場合、値がX軸に表示され、値の件数がY軸に表示されます。 フィールドが2つである場合、1つめのフィールドの値がX軸にプロットされ、それに対する2つめのフィールドの値がY軸に表示されます。
積み重ね棒グラフ
- 特定の日付の範囲を基準としたグラフのステータス
- 特定の日付の範囲を基準とした、複数の製品におけるグラフのステータス
- 値ベースの積み重ね棒グラフには、1つまたは2つのフィールドを選択できます。 フィールドが1つである場合、値がX軸に表示され、値の件数がY軸に表示されます。 フィールドが2つである場合、1つめのフィールドの値がX軸にプロットされ、それに対する2つめのフィールドの値がY軸に表示されます。
面グラフ
- 特定の日付の範囲を基準としたグラフのステータス
- 特定の日付の範囲を基準とした、複数の製品におけるグラフのステータス
- 値ベースの面グラフには、1つまたは2つのフィールドを選択できます。 フィールドが1つである場合、値がX軸に表示され、値の件数がY軸に表示されます。 フィールドが2つである場合、1つめのフィールドの値がX軸にプロットされ、それに対する2つめのフィールドの値がY軸に表示されます。
折れ線グラフ
レポートを作成する前に、次の出力オプションを決めることができます。
- ブラウザ: レポートは直接ブラウザに出力されます。
- Microsoft Excel(プレーンな出力): レポートは直接、表計算ソフトに出力されます。データは issue 1件につき1行にまとめられ、意図的に書式を設定していないため、容易に Excel の機能を出力で使用することができます。
- Microsoft Excel(書式付き出力): レポートは直接、表計算ソフトに出力されますが、可能な限り多くの書式が維持されているため、レポートはブラウザ・ウィンドウに出力したときと同じように表示されます。
- Microsoft Word: レポートは直接、word 文書に出力されます。
- Adobe PDF: レポートは直接 Adobe Portable Document Format に出力されます。
- テキスト: レポートは直接、単純なテキスト文書に出力されます。
グラフは、ブラウザにしか出力できないことがあります。
出力形式を選択するには
- レポート・オプションで、表示されるドロップダウン・リストから出力形式を選択します。
- 必要なレポート・オプションとパラメータを選択します。
- 必要に応じて、レポートを実行または保存します。